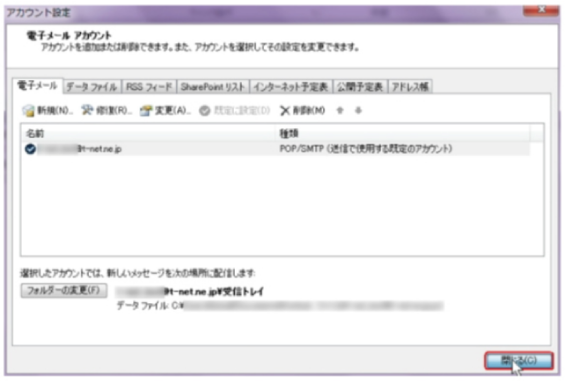メールソフトの設定
初回起動時と2回目以降起動時での設定では若干画面が異なります。メールの設定にはメール情報通知書が必要になります。
初回起動時の設定方法
スタートアップ画面が表示されています。[次へ(N)]ボタンをクリックします。
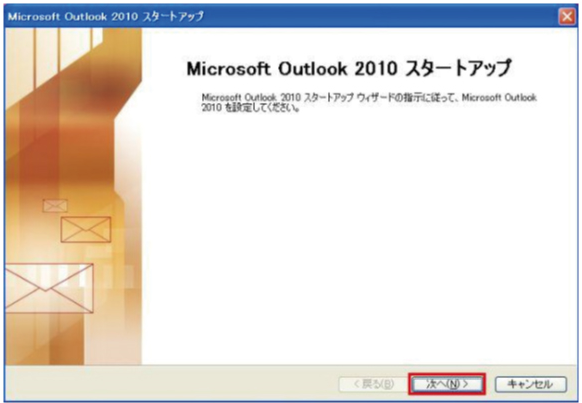
[電子メール アカウント]の画面が表示されます。中央部の選択部分の[はい(Y)]をチェックして、[次へ(N)]ボタンをクリックします。
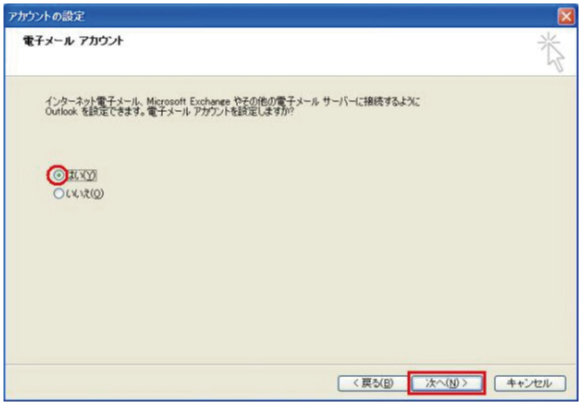
[自動アカウント セットアップ]画面で、[自分で電子メールやその他のサービスを使うための設定をする(手動設定)(M)]をチェックして、[次へ(N)]ボタンをクリックします。
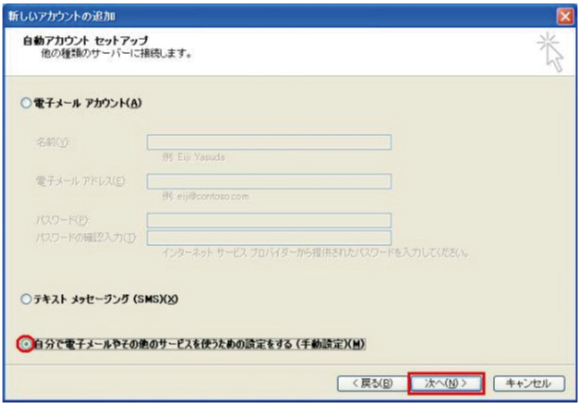
[サービスの選択]画面で[インターネット電子メール(I)]をチェックして、[次へ(N)]ボタンをクリックします。
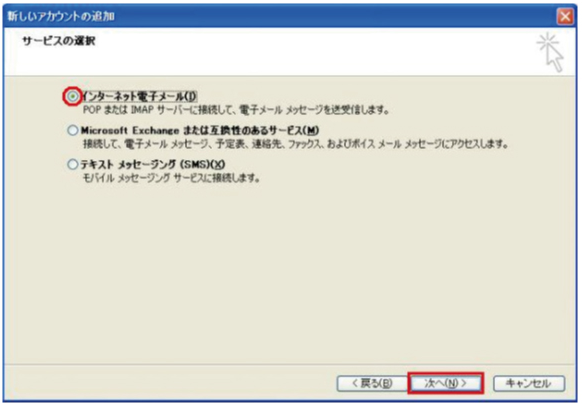
[インターネット電子メールの設定]画面が表示されます。画面左側よりすべての項目を入力します。
パスワードを保存する(R)にチェックを入れます。
下記の入力が終わったら、[詳細設定(M)]をクリックします。
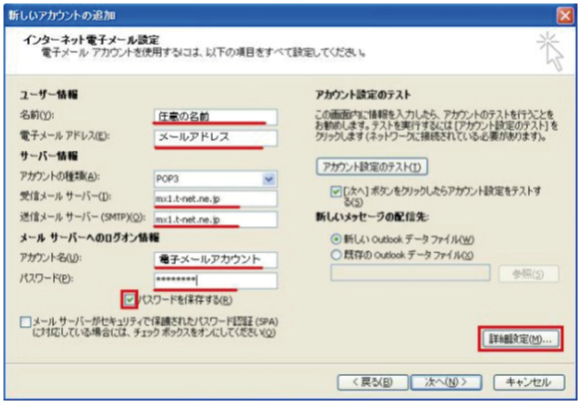
| 名前(Y) | 送信先に表示されるお客様のお名前です。任意の名前を入力ください。 |
|---|---|
| 電子メールアドレス(E) | メール情報通知書② メールアドレス |
| アカウントの種類(A) | POP3 |
| 受信メールサーバー(I) | メール情報通知書③ POPサーバー |
| 送信メールサーバー(SMTP)(O) | メール情報通知書④ SMTPサーバー |
| アカウント名(U) | メール情報通知書⑤ 電子メールアカウント |
| パスワード(P) | メール情報通知書⑥ 電子メールパスワード |
[インターネット電子メール設定]画面が表示されます。上部タブで[詳細設定]タブをクリックします。次に画面下部の[配信]の項目で[サーバーにメッセージのコピーを置く(L)]のチェックを外し、[OK]ボタンをクリックします。
※ほかのパソコンでも今回設定するメールアドレスを使用する場合は、用途に応じた設定をしてください。
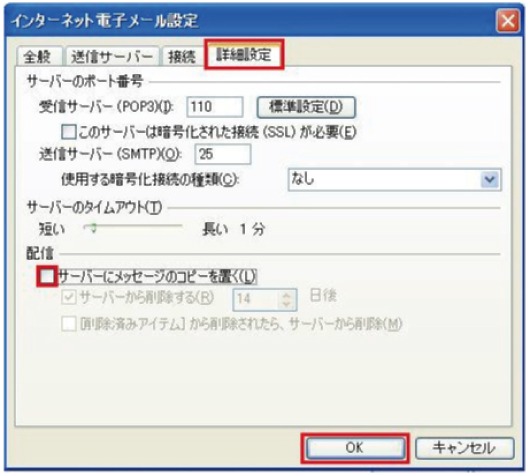
[インターネット電子メールの設定]画面に戻るので、[次へ(N)]ボタンをクリックします。
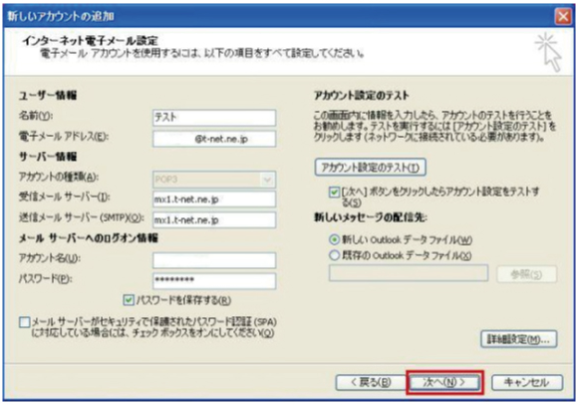
[テストアカウント設定]でタスクが全て完了になったことを確認して[閉じる]ボタンをクリックします。
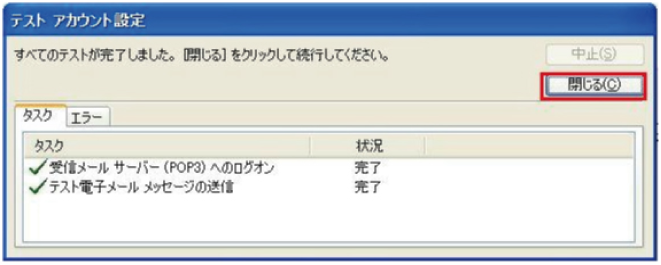
ここでセットアップは完了となります。[完了]ボタンをクリックしてください。
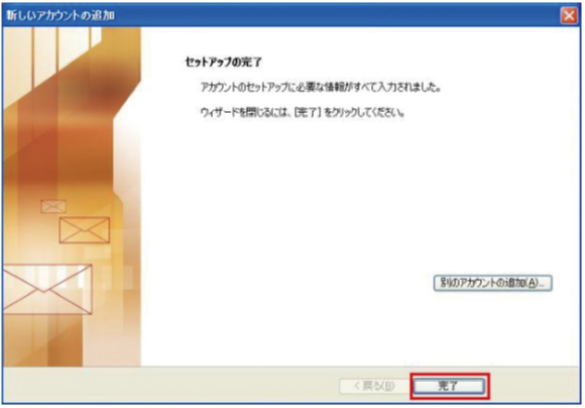
2回目以降起動時の設定方法
上部メニューバーより[ファイル]を選択します。
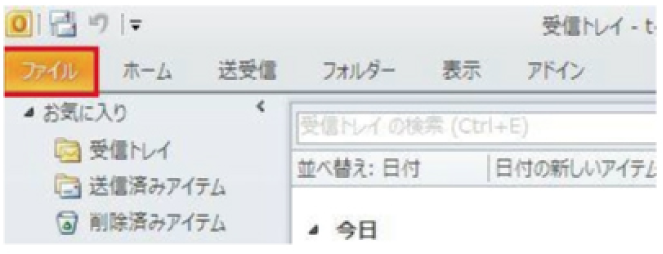
下記の画面が表示されます。[情報]を選択し、[アカウント情報]内の[+アカウントの追加]をクリックします。
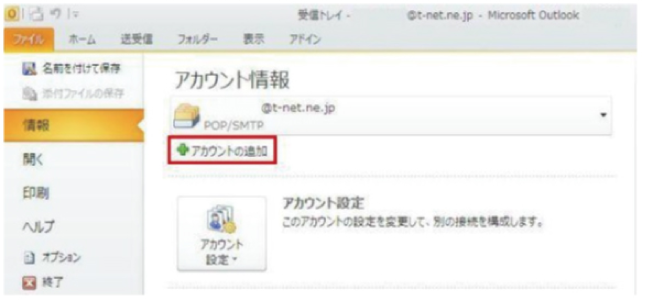
以降の設定は「初回起動時の設定方法」の「STEP3」以降と同じになります。
メールアドレスを変更後に必要な設定
メールアドレスを変更した際にOutlook 2010で必要な設定です。
上部ツールメニューより[ファイル]を選択します。
※この設定によりメールアドレスの変更を行うものではありません。メールアドレス変更後に行う設定内容になります。

左側メニューの[情報]を選択すると[アカウント情報]画面が表示されます。
[アカウント設定]をクリックし、下に表示された[アカウント設定]を再度クリックします。
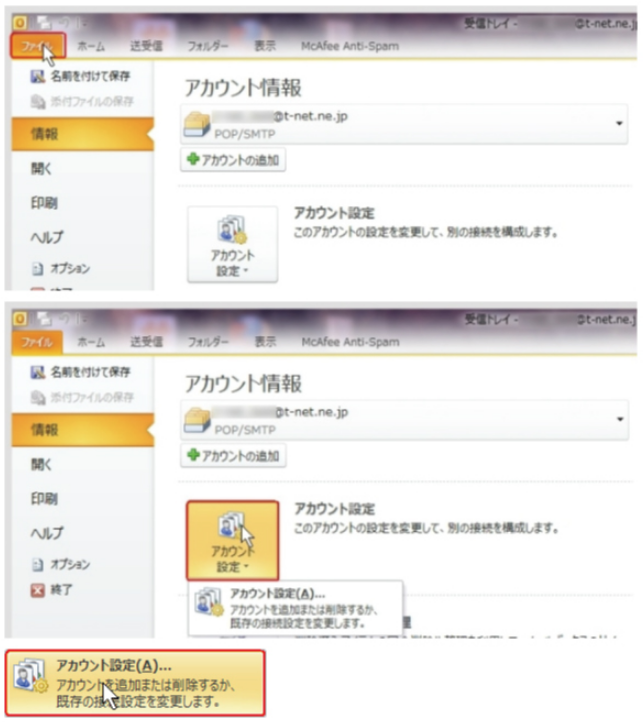
[アカウント設定]画面が表示されます。
上部の[電子メール]タブを選択し、該当のメールアドレスの名前をクリックしてから、[変更]を選択します。
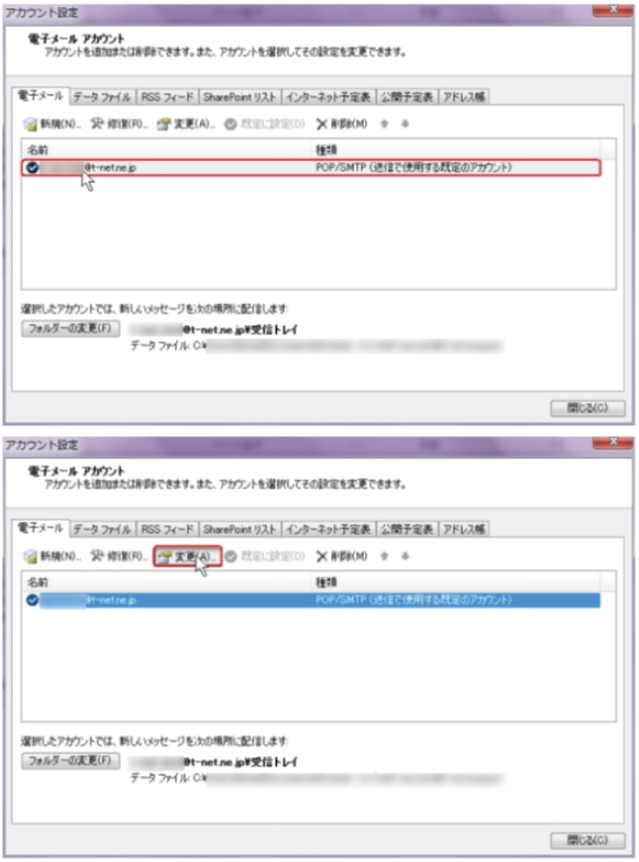
[アカウントの変更]画面が表示されます。ユーザー情報内の[電子メールアドレス]を新しいメールアドレスに変更し、[次へ]をクリックします。
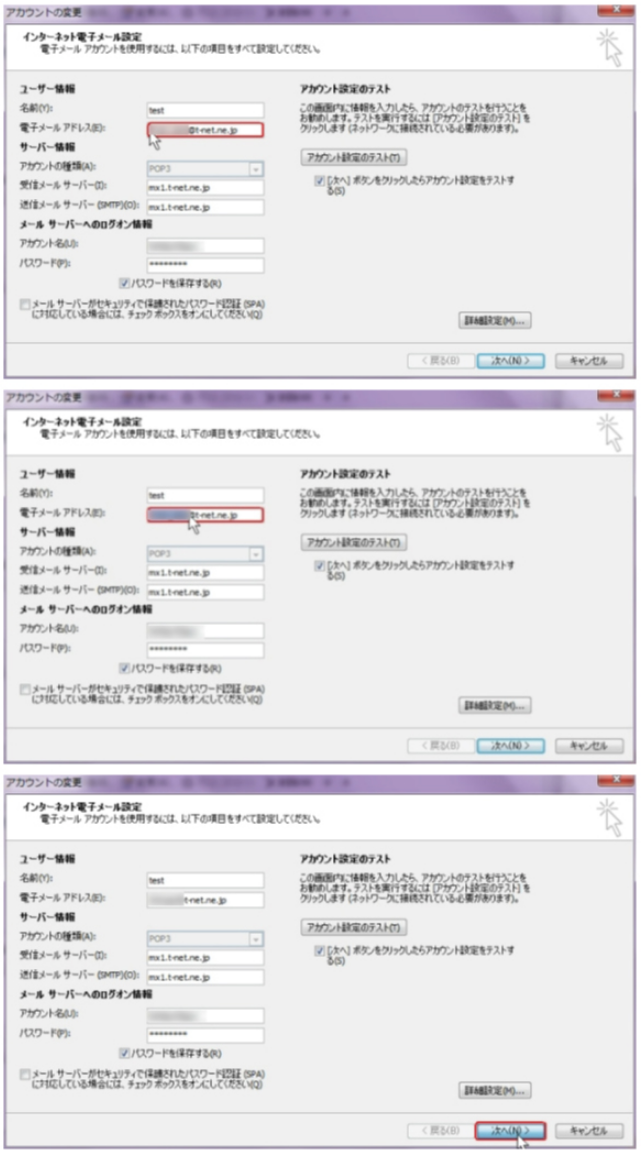
[テストアカウント設定]でタスクが全て完了になったことを確認して[閉じる]ボタンをクリックします。
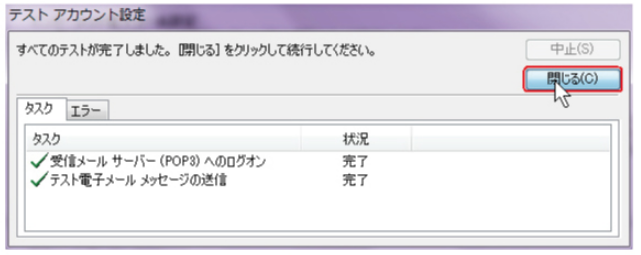
ここでセットアップは完了となります。[完了]ボタンをクリックします。
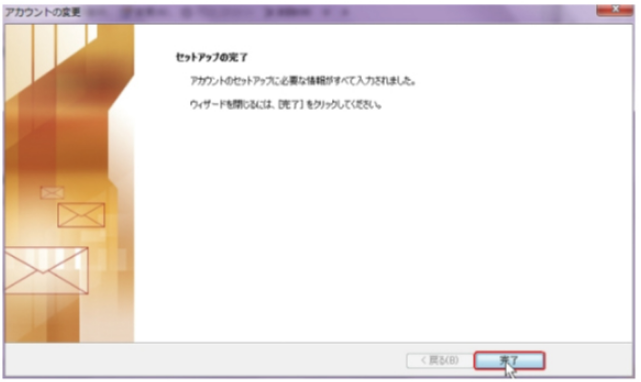
アカウント設定の画面で[閉じる]をクリックします。
以上で設定終了になります。
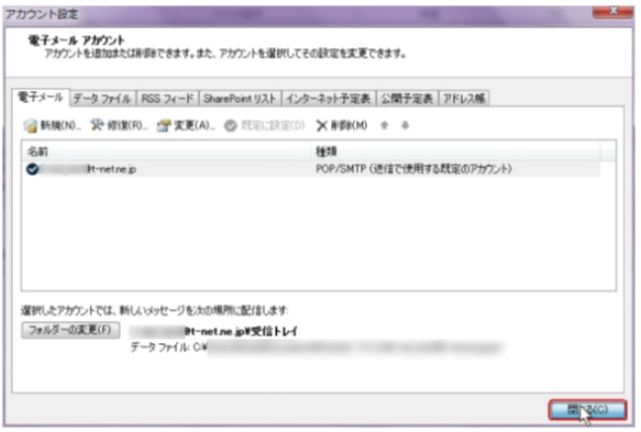
メールサーバーにコピーを残す設定を解除
メールサーバーにメールのコピーを残す設定をしている場合、容量オーバーの原因になり新しいメールが受信できない不具合が発生します。削除する日数を短く設定するか、設定を解除するなど適正値に変更してください。
上部ツールメニューより[ファイル]を選択します。
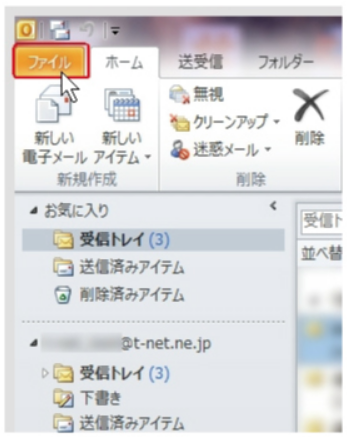
左側メニューの[情報]を選択すると[アカウント情報]画面が表示されます。
[アカウント設定]をクリックし、下に表示された[アカウント設定]を再度クリックします。
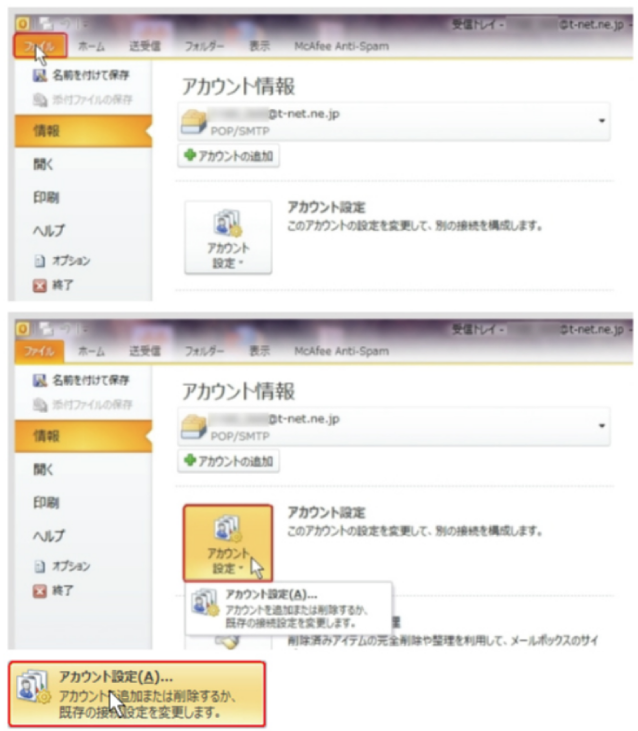
[アカウント設定]画面が表示されます。
上部の[電子メール]タブを選択し、該当のメールアドレスの名前をクリックしてから、[変更]をクリックします。
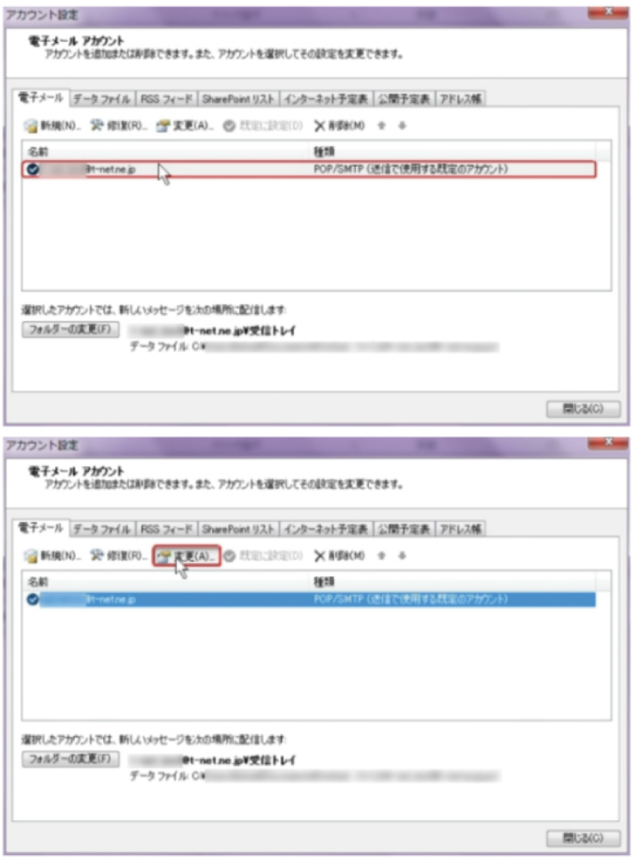
[アカウントの変更]画面が表示されます。右下の[詳細設定]をクリックします。
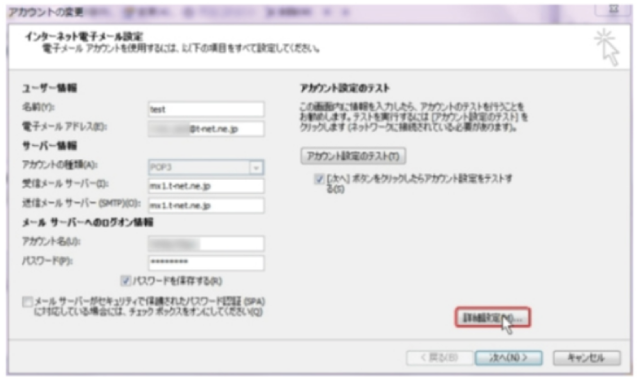
[インターネット電子メール設定]画面が表示されます。上部タブで[詳細設定]タブをクリックします。
次に画面下部の[配信]部分を適正値に変更してください。[サーバーから削除する]日数が設定されていない場合、メールボックス内にメールが残り続けるため容量オーバーの原因になります。1つのパソコンでのみメールアドレスを使用する場所は、[サーバーにメッセージのコピーを置く]のチェックを外します。
設定が終わったら、[OK]ボタンを押し画面を閉じます。
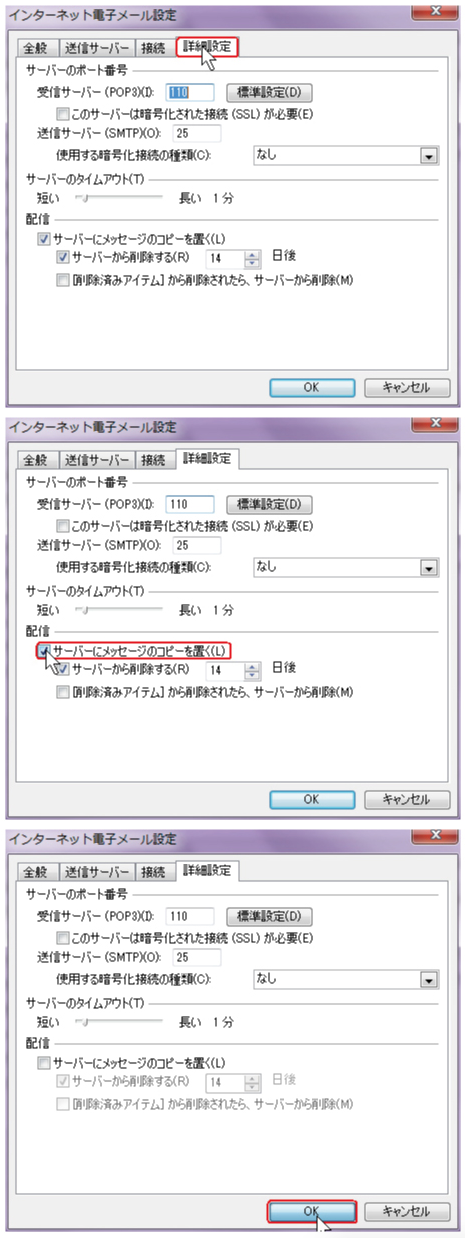
[アカウントの変更]画面に戻ります。[次へ]をクリックします。
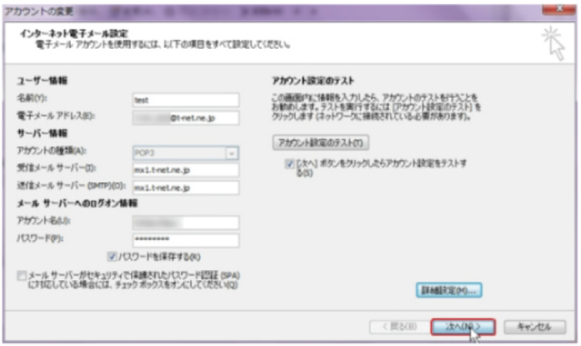
[テストアカウント設定]でタスクが全て完了になったことを確認して[閉じる]ボタンをクリックします。
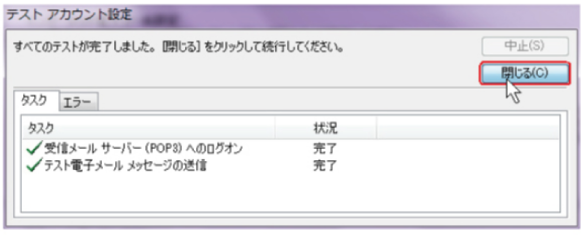
これでセットアップは完了となります。[完了]ボタンをクリックします。
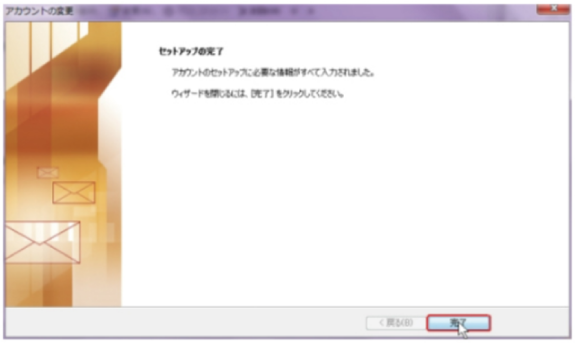
アカウント設定の画面は[閉じる]で閉じます。
以上で設定終了です。