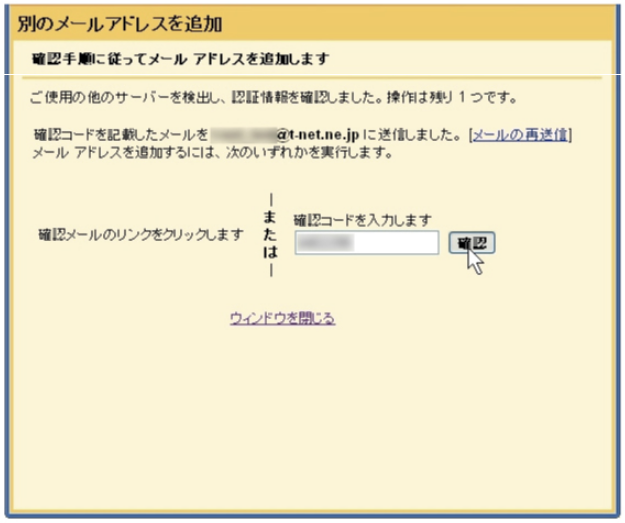メールソフトの設定
Gmailでのt-netメールの設定方法です。設定をすることにより、Gmailからt-net経由でメールの送受信が可能になります。 メールの設定にはメール情報通知書が必要になります。
設定方法
Gmailにログインし、右上メニューの[設定]をクリックします。
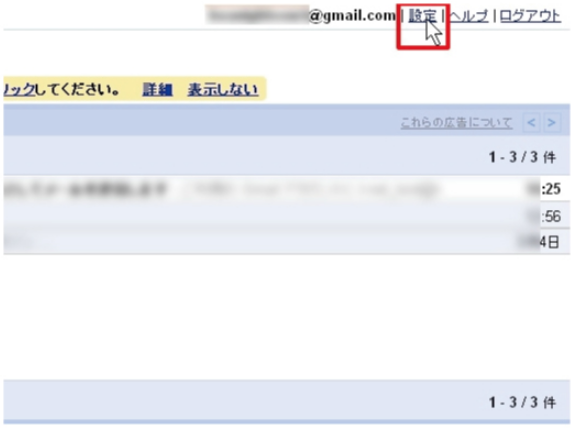
設定メニューが表示されるので「アカウントとインポート」をクリックします。
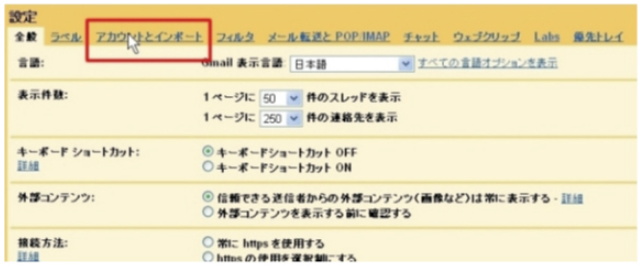
アカウントとインポートメニューが表示されるので[POPを使用したメッセージの確認]内の[POP3のメールアカウントの追加]をクリックします。
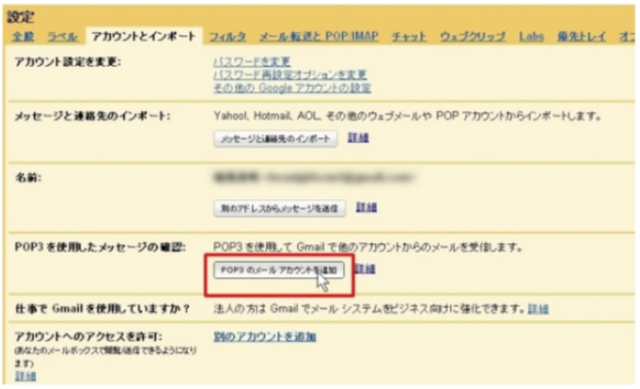
別のメールアカウントを追加メニューが表示されるので、メールアドレスを入力します。入力後[次のステップ]をクリックします。
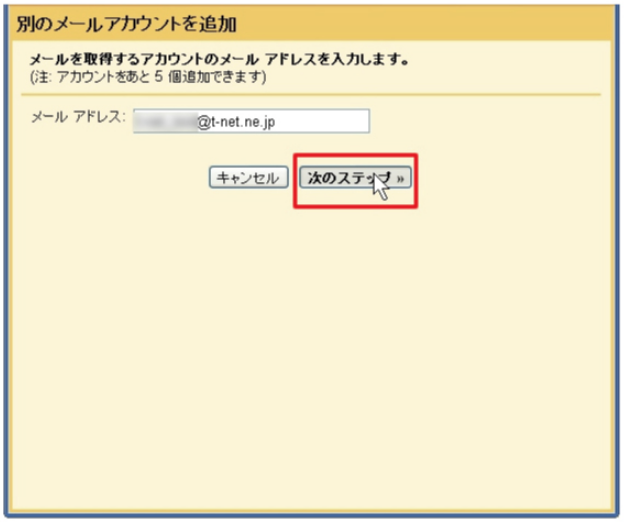
その後、情報の入力を求められるので、下記の入力を行います。すべて入力後[アカウントを追加]をクリックします。
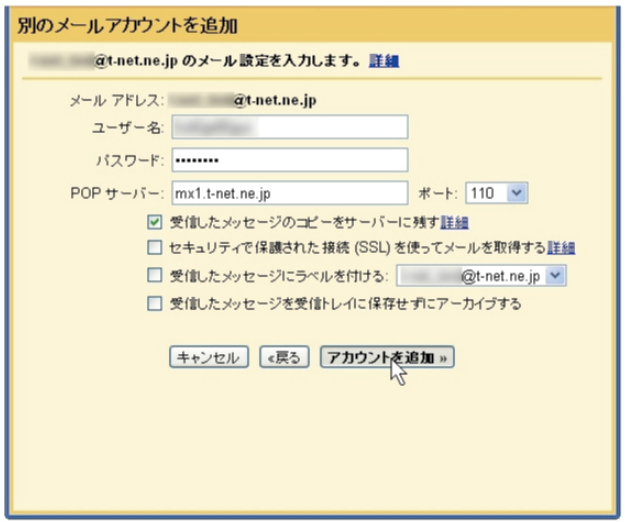
| ユーザ名 | 電子メールアカウント(メール情報通知書⑤)を入力します。 |
|---|---|
| パスワード | 電子メールパスワード(メール情報通知書⑥)を入力します。 |
| POPサーバー | [mx1.t-net.ne.jp](メール情報通知書③)を入力します。 |
| ポート | 110 |
| 受信したメッセージのコピーをサーバーに残す | チェックを入れます。 |
| セキュリティで保護された接続(SSL)を使ってメールを取得する | チェックを外します。 |
「メールアカウントを追加しました。」と出るので、送信設定もする場合は[はい]にチェックを入れ
[次のステップ]をクリックします。
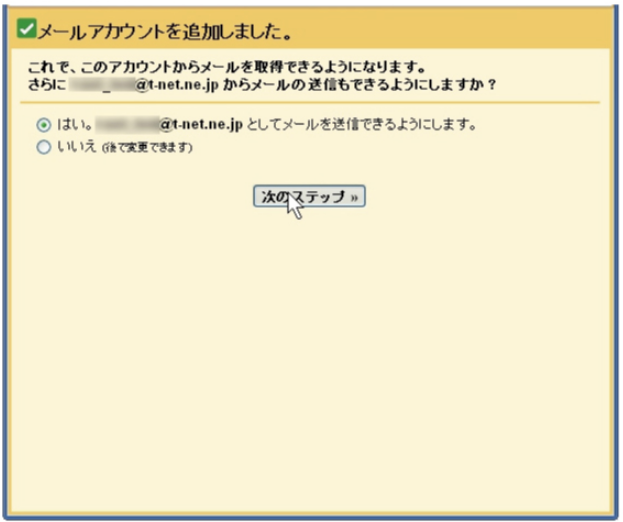
名前の入力を求められるので任意のお名前を入力します。入力後、[次のステップ]をクリックします。
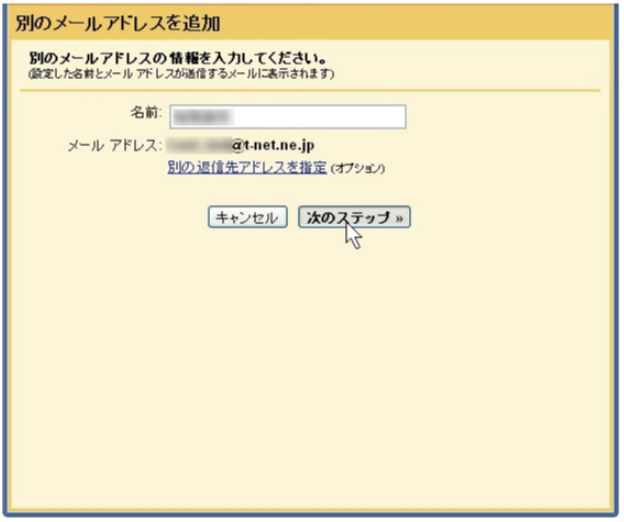
「SMTPサーバー経由でメールを送信しますか?」と聞かれるので、「t-net.ne.jp SMTPサーバー経由で送信する(業務用のドメインにおすすめ)」にチェックを入れます。入力後、[次のステップ]をクリックします。
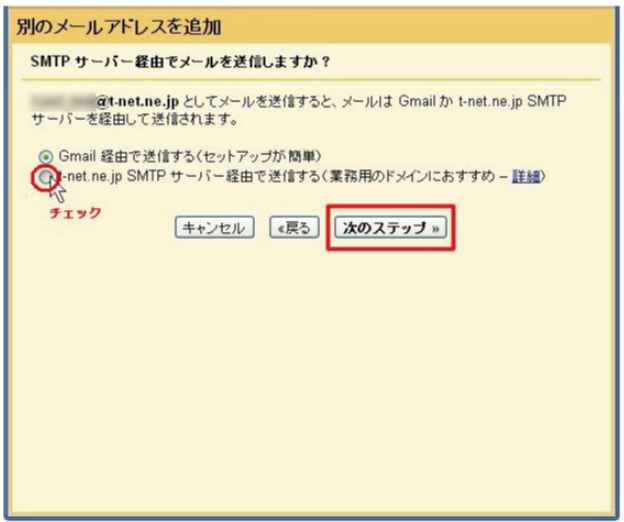
情報の入力を求められるので、下記の入力を行います。すべて入力後[アカウントを追加]をクリックします。
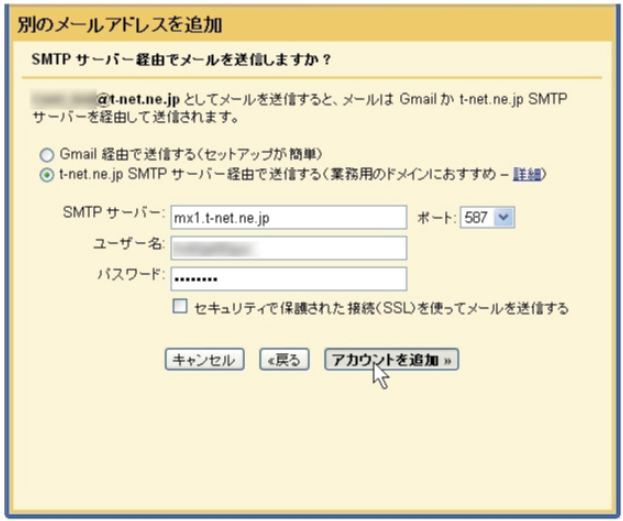
| SMTPサーバー | [mx1.t-net.ne.jp](メール情報通知書④)を入力します。 |
|---|---|
| ポート | 587 |
| ユーザ名 | 電子メールアカウント(メール情報通知書⑤)を入力します。 |
| パスワード | 電子メールパスワード(メール情報通知書⑥)を入力します。 |
| セキュリティで保護された接続(SSL)を使ってメールを送信する | チェックを外します。 |
「確認手順に従ってメールアドレスを追加します」と表示されるので、t-netのメールが受信できるパソコンでメールを受信します。Gmailチームからメールが届き、そのメールに確認コードが記載されているのでそれをメモします。
パソコンにメールの設定がされていない場合はt-netWEBメールから確認してください。
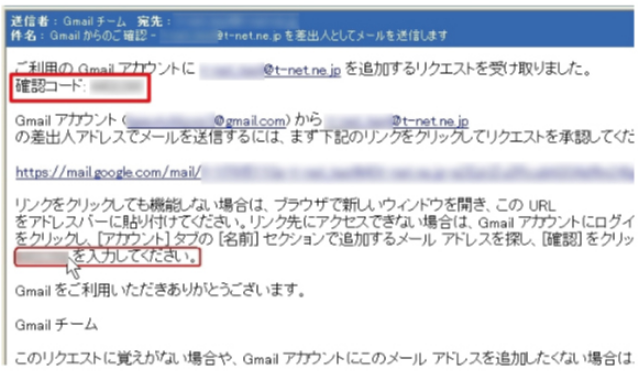
「確認コードを入力します」の下にメモした数字を入力します。その後[確認]をクリックします。
設定はこれで終了です。送受信を確認してください。